Win10系统怎么找到Explorer.exe进程的位置,Windows 10是目前广泛使用的操作系统之一,它的稳定性和易用性备受赞赏。在Windows 10中,Explorer.exe是一个重要的进程,负责管理文件资源和用户界面。
Win10系统怎么找到Explorer.exe进程的位置
那么,如何找到Explorer.exe进程的位置呢?本文将详细介绍不同方法和技巧,帮助您轻松定位Explorer.exe。
使用任务管理器
任务管理器是Windows操作系统中一个非常有用的工具,可以查看和管理正在运行的进程。在Windows 10中,任务管理器提供了直观的界面和丰富的功能。
要找到Explorer.exe进程的位置,您可以按下Ctrl+Shift+Esc组合键打开任务管理器,或者在任务栏上右键单击并选择“任务管理器”。
在任务管理器中,点击“详细信息”选项卡,然后滚动列表找到“explorer.exe”进程。右键单击该进程,选择“打开文件位置”,即可快速打开Explorer.exe所在的文件夹。
使用命令提示符
命令提示符是Windows操作系统中一个强大的工具,可以执行各种系统操作和命令。您可以使用命令提示符来找到Explorer.exe进程的位置。
首先,按下Win+R组合键打开运行对话框,然后输入“cmd”并按下回车键打开命令提示符。
在命令提示符中,输入“tasklist | findstr explorer.exe”命令,并按下回车键。系统将列出正在运行的包含“explorer.exe”的进程的详细信息。
找到“explorer.exe”进程的PID(进程标识符),然后输入“wmic process where processid=PID get executablepath”命令,将PID替换为实际的进程标识符,按下回车键。系统将显示Explorer.exe进程的位置。
使用第三方工具
除了任务管理器和命令提示符外,还有一些第三方工具可以帮助您找到Explorer.exe进程的位置。
例如,Process Explorer是一款免费的系统工具,它提供了更多功能和细节,可以帮助您更方便地管理和查找进程。您可以在网络上搜索并下载Process Explorer,然后运行该工具,在进程列表中找到并选中“explorer.exe”进程,然后点击“查找”按钮,即可找到Explorer.exe进程的位置。
总结
Win10系统怎么找到Explorer.exe进程的位置,通过使用任务管理器、命令提示符或第三方工具,您可以轻松找到Explorer.exe进程的位置。这对于诊断系统问题、管理系统资源和进行安全性分析非常重要。
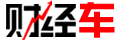 财经车
财经车




