我想大家都经历过图片占用空间太大,导致电脑内存告急的情况。我发现有些朋友会采取删除图片的方式来减少占用内存。其实我们也可以用压缩图片的方法,方便快捷,不用考虑删除哪些照片!
用Photoshop压缩。
Photoshop是大家都很熟悉的工具。它有多种图像处理工具,我们也可以用它来压缩图像,但是操作步骤会有点繁琐。建议大家在使用之前先熟悉一下方法。
操作步骤:
在Photoshop中打开要压缩的图片,点击文件——保存选项,或者直接使用快捷键Shift Ctrl S打开。

然后会弹出保存的界面。设置好文件名后,我们需要选择保存类型为JPG格式。点击保存后,会弹出JPEG选项窗口。我们将适当调整质量,您可以在预览底部看到估计的图片大小。可以根据需要进行调整,最后点击确定进行压缩。

我们来看看图像文件压缩前后的大小对比,从原来的4.49M到238k k。

使用专业的压缩工具进行压缩。
如果需要经常压缩大量图片,建议使用专业压缩工具——快速图片转换器,可以批量压缩各种格式的图片文件,一键快速转换,转换效率高,速度快,大大提高了压缩效率!
操作步骤:
打开软件,选择“特征转换”——“图片压缩”功能,点击“添加图片”按钮上传图片或者直接拖拽文件到盒子里导入,可以一次导入多张图片。

进入压缩界面后,可以看到有四种压缩模式供您选择:缩减优先级、均衡压缩、清晰优先级和自定义。可以根据实际情况选择,设置好参数后点击“开始压缩”按钮进行压缩。压缩完成后,我们可以在状态栏中看到压缩前后的大小对比。

下面是压缩前后的文件大小对比,从原来的4.49M到224k k。

用Word压缩。
Word通常用于编辑文档。你知道它有压缩图片的功能吗?看我怎么操作吧!
操作步骤:
在Word文档中插入要压缩的图像,单击该图像,然后单击格式——压缩图像选项。

在弹出的“压缩图片”窗口中,选择“使用文档分辨率”作为目标输出,最后点击“确定”进行压缩。

以下是压缩文件大小的对比图。可以看到文件已经从原来的4.49M压缩到301k.温馨提醒,这种方法容易模糊画面。

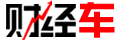 财经车
财经车