很多朋友,在使用电脑一段时间后,会发现自己的c盘已经满了,但是还有其他磁盘空间的空间。

今天教大家一招,把其他磁盘的空间分配给c盘,增加c盘的容量。
我们可以看到,驱动器C的容量已满,但驱动器d仍有充足的空间。

首先,我们右击开始菜单,打开快速访问,选择磁盘管理。

这里可以看到我们瓷盘的分区信息。

这里可以看到我们c盘的容量是40 g多,而我们D盘的容量是400 g多,之前的盘是系统启动盘,我们不用在意。

现在我想把D盘的一部分容量给c盘,首先右键点击D盘的分区,找到被删除的卷,点击。

需要注意的是,删除这个卷相当于格式化这个硬盘。如果磁盘里有什么重要信息,建议先转储到u盘里。如果没有u盘或者硬盘,我会在下一篇文章里讲解决方法。

在这里我们选择。

那么磁盘d就变成了未分配的磁盘。

然后,我们可以单击驱动器C,选择扩展卷,然后单击下一步。

在这里,我们输入要扩展的容量。注意,这里使用的单位是MB。

如果我们想改成GB,就乘以1024。
我这里分配的是100GB,就是100乘以1024。
让我们填写102400的计算结果,然后单击下一步。

再次点击完成,这时候我们的c盘就展开了。

我们打开这台pc,刷新它,它显示驱动器C的扩展已经完成。

但是发现D盘没了也不要慌。
让我们回到磁盘管理,右键单击未分配的磁盘,然后单击新建简单卷。

然后单击下一步。此处的默认容量是未分配磁盘中的所有容量。

如果我们不需要其他磁盘,只需单击下一步,最后单击完成。
让我们回到这台pc上看一看,然后我们的地盘就恢复了。

是不是很好用?以上就是扩充电脑c盘容量的方法。
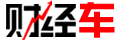 财经车
财经车