如何用u盘重装正版系统,直接在百度搜索U startup,现在点击下载工具然后打开软件开始制作u盘启动盘。

然后接下来,大部分都是简体中文windows10 64位系统。如果不知道怎么选,就用它推荐的选项。
选择您的USB闪存驱动器。下一步将是漫长的。情态需要再次强调。
如果在台式机上操作,必须将u盘插在机箱后面,因为机箱前面的usb接口不是通过主板上的接线连接的。
容易接触不良,供电不足,把机箱后面的接口直接焊在主板上,就做成了u盘启动盘。
接下来,让我们重新启动计算机,进入发布阶段。不要相见。现在大部分台式机都开着。
对于大多数笔记本来说,主板参差不齐,但集中在esc、f4、f2、f11、f12。你可以百度一下你的电脑型号的boss热键。
进入主板的bios界面,找到u盘风格的图标。这里有两个图标,一个是usb,一个是带u e f i的ufi usb,性能更好。我们先把它拖到第一个位置。
这样下次重启电脑的时候就从我们的u盘启动,然后用sc键提示是否保存,电脑就自动重启了。
我们来看看笔记本的铃声。大多数笔记本都有这种蓝屏铃声界面。虽然都是英文的,但是你在百度翻译一下就知道每一个是做什么的了。
我们在boots和系统优化启动中发现了bootoption特权,并将Boot Option 1设置为您的u盘。
然后,我们会一键是,提示是否保存,选择是,电脑会自动重启。
重启后,进入u盘主菜单界面。我们选择“[02] u启动win8pe标准版(新机)”并按回车键。

上面表示升级你的系统不会删除你电脑里的文件和数据,下面表示重装系统会格式化一切。

这里我们选择如下。这一步是选择你的系统安装在哪个磁盘上。我们可以通过盘的大小来区分是哪个盘。
如果不想重新分区和格式化磁盘,可以选择。为了重装得更彻底,我一般都是把磁盘都删了。
进入系统后,我会进行分区。我的电脑是500g固态加T机械优先。我会先把系统安装成固态。
这一个很长很有耐心。安装完成后,电脑会自动重启。重启时请记得记得拔下u盘。
还记得我们在bs里设置的u盘是第一个启动项吗?如果没有设置u盘,会进入重装系统的界面,看到熟悉的问候语进行简单设置。
唯一需要注意的是

如果你没有微软账号,点击左下角的手机账号建立本地账号。系统安装好后,就可以进入桌面了。

因为是官方系统桌面的纯版本,只有一个回收站和时代浏览器,所以我们右击桌面进行个性化设置。
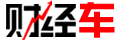 财经车
财经车