
电脑系统怎么重装?今天这个问题,小白可以帮你轻松解决,帮你快速、安全、一键安装系统。
一、安装前的准备
1.下载小白的一键重装系统工具。
2.可以正常访问互联网的计算机。
二、安装注意事项
1.安装前请确保至少有两个电脑盘符,除系统盘外的本地盘需要8G以上空间,磁盘格式为NTFS格式。
2.请确保系统磁盘C已备份。
3.请在安装前关闭杀毒软件。
四、安装步骤
1.双击打开我们刚下载的小白工具,然后测试本地环境,如下图:


2.本地环境检测完成后,出现系统选择界面。我们可以选择要安装的系统,点击“安装该系统”,如下图所示:

3.将出现要安装的软件列表。根据个人需要检查要安装的系统。如果不需要,请点击两次全选,然后点击下一步,如下图所示:

4.然后进入下载系统和系统软件,驱动相关下载项。这期间不建议你操作电脑,电脑休眠等待断电。如下图所示:

5.下载完成后,进入安装前的系统部署和校对。部署完成后,您可以重新启动计算机。一般10秒后电脑会自动重启。以下过程是完全自动化的。请稍候,如下图所示:

6.电脑重启后会进入引导选项界面,10秒后自动进入PE系统安装界面,或者手动点击进入,如下图所示:

7.加载PE系统需要几分钟时间。加载完成后,小白安装工具的安装会自动开始,如下图所示:

8.安装时不建议操作电脑,以免安装失败,如下图所示:

9.安装完成后会提示安装成功,10秒后自动重启,或者手动点击立即重启,如下图所示:

10.电脑重启后开始最后的系统设置,期间电脑会自动重启几次。请不要担心,如下图所示:

11.最终安装后会自动进入系统,全新的win10系统可以放心使用,如下图:

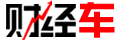 财经车
财经车