在Excel2016中给文字或数字进行排序方法,欢迎来到百科IT频道!今天我们来讨论一下在Excel2016中给文字或数字进行排序的方法。在Excel中,排序是一项非常重要的功能,它可以帮助我们轻松整理和分析大量数据。无论是在工作中还是在学习中,我们经常需要对数据进行排序,以便更好地理解和利用它们。
在Excel2016中给文字或数字进行排序方法
在Excel2016中,排序功能得到了进一步的改进和优化,使得我们能够更加灵活和方便地对文字或数字进行排序。接下来,我们将详细介绍几种不同的排序方法,希望能够帮助大家更好地掌握这个功能。
按字母或数字排序
首先,我们来讨论如何按字母或数字进行排序。在Excel2016中,我们可以使用“排序”选项卡上的“排序”功能来实现这一目标。具体操作步骤如下:
1、选中需要排序的数据列或区域。
2、点击“排序”选项卡上的“排序”按钮。
3、在弹出的对话框中,选择要排序的列和排序方式(升序或降序)。
4、点击“确定”按钮,完成排序。
通过这种方式,我们可以根据字母或数字的顺序对数据进行排序。
按自定义顺序排序
除了按字母或数字排序外,我们还可以按自定义顺序进行排序。在Excel2016中,我们可以使用“排序”选项卡上的“排序”功能,但是需要在弹出的对话框中选择“自定义列表”选项。具体操作步骤如下:
5、选中需要排序的数据列或区域。
6、点击“排序”选项卡上的“排序”按钮。
7、在弹出的对话框中,选择要排序的列和排序方式(升序或降序)。
8、选择“自定义列表”选项,并在下方的文本框中输入自定义顺序。
9、点击“确定”按钮,完成排序。
通过这种方式,我们可以根据自己定义的顺序对数据进行排序,非常灵活方便。
按多列排序
有时候,我们需要根据多列进行排序,以便更好地理解和分析数据。在Excel2016中,我们可以使用“排序”选项卡上的“自定义排序”功能来实现这一目标。具体操作步骤如下:
10、选中需要排序的数据列或区域。
11、点击“排序”选项卡上的“自定义排序”按钮。
12、在弹出的对话框中,点击“添加级别”按钮,选择要排序的列和排序方式(升序或降序)。
13、点击“确定”按钮,完成排序。
通过这种方式,我们可以根据多个列的顺序对数据进行排序,进一步提高数据分析的准确性和有效性。
总结
在Excel2016中,给文字或数字进行排序非常简单。我们可以按字母或数字排序,也可以按自定义顺序排序,还可以按多列排序。这些排序方法能够帮助我们更好地整理和分析数据,提高工作和学习的效率。
在Excel2016中给文字或数字进行排序方法,希望通过本文的介绍,大家能够对Excel2016中的排序功能有一个更深入的了解,并能够熟练运用起来。如果有任何问题,欢迎随时留言交流。谢谢大家的阅读!
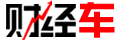 财经车
财经车




