MathType如何输入空格,在使用MathType编辑数学公式时,空格是一种非常重要的符号。它可以用来区分不同的数学元素,使公式更易读和理解。本文将详细介绍多种方法和技巧,帮助你在MathType中正确输入空格。
MathType如何输入空格
方法一:使用空格键
最简单的方法是使用空格键来输入空格。在MathType中,你只需按下空格键即可插入一个标准的空格符号。这种空格符号通常被称为“normal space”,它的宽度与字母字符的宽度相等。
例如,要输入公式“a b”,你可以先输入字母“a”,然后按下空格键,再输入字母“b”,最后得到的公式就是“a b”。
方法二:使用特殊空格符号
除了标准的空格符号外,MathType还支持其他不同类型的空格符号。这些特殊空格符号可以用于在数学公式中调整元素之间的间距。
比如,要输入较宽的空格,可以使用“em space”符号。它的宽度等于当前字体大小的宽度。要输入较窄的空格,可以使用“en space”符号。它的宽度等于当前字体大小的一半。
除了这两个常用的空格符号外,MathType还支持其他一些特殊的空格符号,如“thin space”、“thick space”等。你可以根据需要选择合适的空格符号来调整公式的排版效果。
方法三:使用制表符
制表符是一种特殊的空格符号,它通常用于排版表格和代码。在MathType中,你也可以使用制表符来输入空格。
要输入制表符,你可以使用键盘上的Tab键。每按一次Tab键,就会插入一个制表符。制表符的宽度通常等于若干个标准空格符号的宽度。
例如,要输入公式“a b”,你可以先输入字母“a”,然后按一次Tab键,再输入字母“b”,最后得到的公式就是“a b”。
方法四:使用数学间距命令
在MathType中,你还可以使用数学间距命令来调整元素之间的间距。这种方法可以更精确地控制空格的宽度。
数学间距命令通常以反斜杠加上一些特定的关键词表示,如“\\quad”、“\\qquad”等。你只需在输入公式时,将这些命令插入到元素之间,就可以得到相应的空格效果。
比如,要输入公式“a \\quad b”,你可以先输入字母“a”,然后插入“\\quad”命令,最后输入字母“b”,最终得到的公式就是“a b”。
方法五:使用数学间距选项
除了使用数学间距命令外,MathType还提供了一些快捷的数学间距选项,可以方便地插入不同宽度的空格。
要使用这些数学间距选项,你可以在MathType的菜单栏中找到“Insert”选项,然后选择“Spacing”子菜单。在这个子菜单中,你可以选择不同的数学间距选项,如“Quad”, “Thick Space”, “Medium Space”等。
在选择完相应的数学间距选项后,你只需点击“OK”按钮,就可以在当前光标位置插入对应宽度的空格。
方法六:使用自定义命令
如果MathType提供的默认空格符号或数学间距选项无法满足你的需求,你还可以自定义命令来输入空格。
要自定义命令,你可以在MathType的菜单栏中找到“Preferences”选项,然后选择“Edit Commands”子菜单。
在弹出的对话框中,你可以点击“New...”按钮创建一个新命令。然后,你可以输入自定义的命令名和对应的空格宽度。
例如,你可以创建一个命令名为“2em space”的命令,设置其空格宽度为2个em。然后,你就可以在输入公式时,使用“\\2em space”命令来插入所需的空格。
方法七:使用插件和宏
除了MathType自带的功能外,你还可以使用一些插件和宏来增强MathType的空格输入功能。
有些插件和宏可以提供更多的空格符号和间距选项,让你能够更方便地进行排版。
例如,MathType官方网站上就提供了一些用于插件和宏的下载,你可以根据需要选择适合的插件和宏,然后安装和使用它们。
总结
通过上述的介绍,相信你已经掌握了在MathType中正确输入空格的多种方法和技巧。无论是使用空格键、特殊空格符号、制表符、数学间距命令、数学间距选项、自定义命令,还是插件和宏,都能帮助你在数学公式中插入适当的空格。
MathType如何输入空格,如果你在使用MathType时遇到了其他问题或疑惑,也可以通过官方网站或文档寻找答案。祝你使用MathType编辑数学公式愉快!
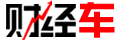 财经车
财经车




