PPT怎么设计打印机图标,欢迎阅读《PPT怎么设计打印机图标》
PPT怎么设计打印机图标
本文将详细介绍如何在PPT中设计一个引人注目的打印机图标。设计一个出色的图标可以提升PPT的整体质量,并使信息更加直观和易懂。下面,我将逐步指导您设计一个专业的打印机图标。
第一步:准备
在开始之前,我们需要了解一些基础知识。首先,确保您已安装了合适的图标设计软件,比如Adobe Illustrator或CorelDRAW。这些软件提供了各种绘图工具和特效,可以帮助我们创建高质量的图标。
其次,您需要收集一些参考图像。搜索互联网或浏览一些设计网站,寻找与打印机相关的图标。这些图标可以提供给您一些灵感,同时也可用作设计的参考。
第二步:构思与绘制
在开始设计之前,我们需要有一个清晰的思路。考虑打印机的形状、颜色和细节。您可以根据实际的打印机外观,或根据自己的设计偏好来进行构思。
使用图标设计软件打开一个新文档,选择合适的画布大小。现在,您可以开始绘制打印机的主体形状。可以使用基本形状工具,比如矩形和椭圆,来绘制各个部分。
绘制主体形状后,开始添加细节。这可能包括按钮、显示屏、进纸口等。您可以使用工具栏上的细线、填充和渐变工具来增加更多元素。
第三步:颜色和效果
一旦您完成了图标的基本设计,现在是时候选择合适的颜色了。您可以使用软件提供的调色板,或自定义颜色来创建独特的图标。尝试使用鲜明的颜色来吸引人眼球,但同时要确保与整个PPT的整体风格相符。
除了颜色,还可以添加一些特效来增强图标的效果。比如,可以使用阴影、倒影、发光或模糊等效果来使图标更加立体和生动。
第四步:导出与应用
当您完成设计之后,现在是时候将图标导出并应用在PPT中了。根据软件的不同,可以选择导出为SVG、PNG、JPEG等格式。确保选择高质量的导出选项,以保证图标在PPT中呈现时保持清晰和锐利。
在PPT中,使用插入图片的功能,将保存好的图标文件导入到您的幻灯片中。调整大小和位置,确保图标与文字和其他元素的整体布局相协调。
最后,您可以根据需要对图标进行微调,比如改变颜色、镜像或旋转。确保图标在PPT中的呈现效果最佳。
结论
PPT怎么设计打印机图标,PPT中设计一个有吸引力和专业感的打印机图标并不难,只需遵循上述步骤,使用适当的工具和技巧,您可以设计出一个与众不同的图标,使您的PPT更加生动和引人注目。
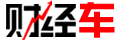 财经车
财经车




