Excel2013怎么设置数据有效性,Excel是一款非常强大的办公软件,广泛应用于各个行业,在数据处理方面发挥着重要作用。在Excel中,我们经常需要对数据进行验证,以确保数据的准确性和完整性。而数据有效性是实现这一目标的重要工具之一。
Excel2013怎么设置数据有效性
那么,什么是数据有效性呢?简单来说,数据有效性就是通过设置一定的规则或条件,限定用户在输入数据时的范围、类型或格式,以确保数据的准确性和合法性。通过数据有效性,我们可以有效地避免输入错误和无效数据的产生。
Excel2013设置数据有效性的方法
在Excel2013中,设置数据有效性非常简单。下面就给大家介绍两种常用的设置数据有效性的方法。
方法一:使用数据有效性工具栏
第一步:首先选中一个单元格或一组单元格,然后点击Excel菜单栏中的“数据”选项,再点击工具栏中的“数据有效性”按钮。
第二步:在弹出的数据有效性对话框中,选择“设置”选项卡,在“允许”下拉菜单中选择合适的验证条件,如“整数”、“小数”、“列表”等。
第三步:根据选定的验证条件,填写相应的数值或选择合适的值列表。
方法二:通过公式设置数据有效性
第一步:首先选中一个单元格或一组单元格,然后点击Excel菜单栏中的“公式”选项,再点击“名称管理器”按钮。
第二步:在弹出的名称管理器对话框中,点击“新建”按钮,然后在“名称”框中输入一个名称,如“ValidData”,在“引用”框中输入一个公式,如“=Sheet1!$A$1:$A$10”,然后点击“确定”。
第三步:选中需要设置数据有效性的单元格,然后点击Excel菜单栏中的“数据”选项,再点击工具栏中的“数据有效性”按钮。
第四步:在弹出的数据有效性对话框中,选择“设置”选项卡,在“允许”下拉菜单中选择“自定义”,在“公式”框中输入一个公式,如“=COUNTIF(ValidData,B2)>0”。此时,数据有效性将根据公式的返回值来验证输入数据的有效性。
数据有效性的应用示例
下面通过一个示例来演示数据有效性的应用。
假设我们要在Excel中输入一个年龄数据,限定年龄必须在18岁到60岁之间。我们可以通过设置数据有效性来限制输入的范围。
首先,选中需要设置数据有效性的单元格,点击Excel菜单栏中的“数据”选项,再点击工具栏中的“数据有效性”按钮。在数据有效性对话框中,选择“设置”选项卡,在“允许”下拉菜单中选择“整数”,在“最小值”框中输入18,在“最大值”框中输入60,然后点击“确定”。
此时,我们只能在该单元格中输入18到60之间的整数,输入其他数据会被自动拒绝。
总结
Excel2013怎么设置数据有效性,通过本文的介绍,我们了解了Excel2013中设置数据有效性的方法以及数据有效性的应用示例。数据有效性是Excel中非常实用的功能,可以有效地提高数据的准确性和完整性。掌握了数据有效性的使用方法,相信可以让我们更好地使用Excel进行数据处理。
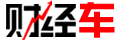 财经车
财经车




