excel表格打印怎么设置,在日常工作和学习中,我们经常使用Excel来处理各种表格数据。而在一些特定的情况下,我们需要将Excel表格打印出来,以便于阅读、复核或者归档。然而,很多人对于Excel表格的打印设置并不了解,导致打印出来的纸质文档不符合需求,浪费了很多时间和资源。
excel表格打印怎么设置
今天,我将和大家分享一些关于Excel表格打印的设置技巧,帮助大家快速设置并打印出满足需求的表格。
1. 页面设置
在打印之前,我们需要先进行页面设置,以确保打印出来的纸质文档符合我们的要求。首先,点击Excel菜单的“页面布局”选项卡,然后点击“页面设置”按钮。
在页面设置弹出窗口中,我们可以调整页面的大小、方向和边距等参数。例如,如果我们想要打印的表格比较大,可以选择横向打印,这样可以更好地利用纸张空间。另外,我们还可以设置页眉、页脚和打印标题等内容。
2. 打印区域设置
当我们只想打印表格中的部分内容时,可以使用打印区域设置。首先,选中我们需要打印的区域,然后点击Excel菜单的“页面布局”选项卡,找到“打印区域”部分,点击“设置打印区域”按钮。
在打印区域设置弹出窗口中,我们可以看到选定的区域范围。如果需要修改,可以手动输入新的区域范围。同时,我们还可以点击“打印预览”按钮查看打印效果,并进行必要的调整。
3. 打印设置
在进行打印之前,我们还可以进行一些其他的打印设置,以满足特定的需求。
首先,点击Excel菜单的“文件”选项卡,然后点击“打印”按钮。在打印预览界面,我们可以选择打印份数、打印方式(单面或双面)以及打印顺序(从第一页开始或从最后一页开始)等选项。
另外,我们还可以通过点击“页面设置”按钮,进一步设置纸张大小、方向和页边距等参数。如果需要进行更多的高级设置,可以点击“打印设置”按钮,其中包括打印质量、背景颜色、缩放比例等选项。
4. 打印预览和调整
在完成上述设置后,我们可以点击Excel菜单的“文件”选项卡,选择“打印预览”按钮,查看打印效果。
如果发现打印效果不理想,我们可以在打印预览界面进行必要的调整。例如,可以调整页边距大小、缩放比例、页面方向等参数,以使得打印出来的纸质文档更加符合需求。
5. 其他注意事项
在进行Excel表格打印设置时,还有一些其他的注意事项需要牢记。
首先,要确保打印机已经正常连接,并具备足够的纸张和墨盒。其次,在打印之前,最好先进行数据的复核和校对,以确保打印出来的纸质文档的准确性。
最后,如果我们需要定期进行Excel表格打印,可以将设置参数保存为打印样式,以方便下次快速调用。
总结
excel表格打印怎么设置,通过本文的介绍,相信大家已经掌握了一些关于Excel表格打印设置的技巧。合理的打印设置不仅可以提高工作效率,还能节省时间和资源。
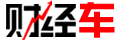 财经车
财经车




